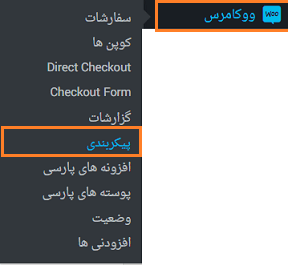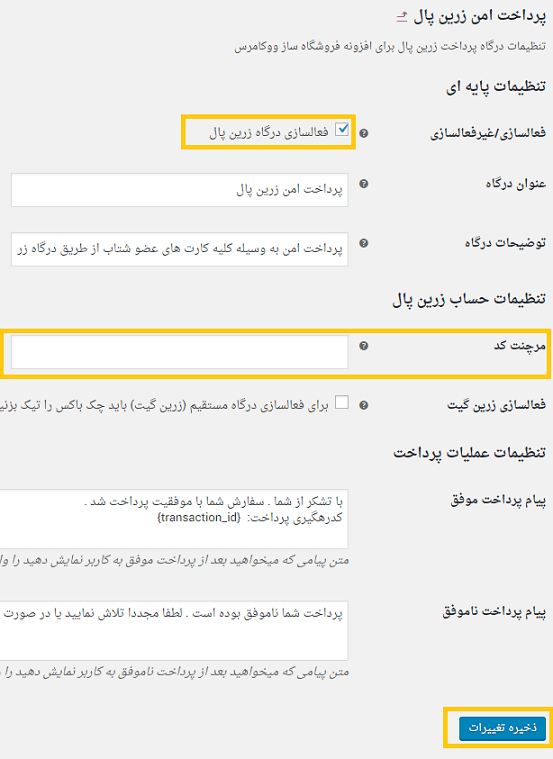امنیت وردپرس یک مورد مهم برای صاحب هر سایتی است.
تعدادی اقدام عملی برای بهبود امنیت سایت وردپرسی وجود دارد.
امنیت وردپرس مهم است؟
سایت هک شده می تواند باعث آسیب جدی به درآمد، کسب و کار و شهرت شما واردکند. هکرها می توانند اطلاعات کاربران، رمزهای عبور سرقت کنند، نرم افزارهای مخرب را در هاست شما نصب کنند و حتی می توانند نرم افزارهای مخرب را درمیان کاربران سایت شما توزیع کنند.
بدتر از همه، ممکن است شما را مجبور به پرداخت مبلغی به هکرها کنند تا بتوانید به وب سایت خود دسترسی پیدا کنید.
اگر سایت شما یک سایت کسب و کار باشد، باید توجه بیشتری به امنیت وردپرس خود داشته باشید.
رمزهای عبور قوی
شایع ترین تلاش برای هک سایت، استفاده از کلمات عبور به سرقت رفته است. با استفاده از کلمه عبور قوی تر و منحصربفرد، می توانید این کار را برای هکرها دشوارتر کنید. رمزعبور قوی و منحصر بفرد نه فقط برای منطقه مدیریت وردپرس، بلکه برای حساب های FTP، پایگاه داده، حساب میزبانی وردپرس و آدرس ایمیل حرفه ای شما هم باید وجود داشته باشد.
دلیل اصلی این است که برخی کاربران دوست ندارند از کلمات عبور قوی استفاده کنند، عدم بخاطرسپاری آن رمزهاست. خوب، الان لازم نیست که کلمه عبور را بخاطر داشته باشید. شما می توانید از یک مدیر رمز عبور استفاده کنید. راهنمای ما در مورد نحوه مدیریت کلمات عبور وردپرس را ببینید .
امنیت وردپرس بدون کدنویسی
افزونه پشتیبان گیری وردپرس
پشتیبان گیری اولین دفاع شما در برابر هر حمله هکرهاست. به یاد داشته باشید هیچ چیز 100٪ امن نیست. اگر سایت های مهم را هک می کنند، سایت شما را هم میتوانند.
توصیه می شود بک اپ را در یک سرویس ابری مانند آمازون، Dropbox یا گوگل درایو نگهداری کنید.
بسته به اینکه سایتتان را به چه میزان به روز می کنید، تنظیمات ایده آل ممکن است یک بار در روز یا پشتیبان گیری لحظه ای باشد.
بهترین افزونه امنیت وردپرس
این شامل نظارت بر تمام فایل ها، تلاش های ناموفق ورود به سیستم، اسکن بدافزار و غیره است.
خوشبختانه،همه این موارد می تواند توسط بهترین افزونه رایگان امنیتی وردپرس، Wordfenece انجام شود.
امنیت وردپرس برای تکنسین ها
برخی موارد نیاز به دانش کدنویسی در حد خیلی ساده دارد.
نام کاربری پیش فرض “admin” را تغییر دهید
هنوز برخی از کاربران هنگام نصب وردپرس، نام کاربری مدیریت را به عنوان “admin” تنظیم می کنند.
از آنجا که بعد از نصب وردپرس، وردپرس به شما اجازه تغییر نام کاربری را نمی دهد، سه روش برای تغییر نام کاربری وجود دارد.
1. نام کاربری مدیر جدید ایجاد کنید و قبلی را حذف کنید.
2. از افزونه تغییر نام کاربری استفاده کنید
3. به روزرسانی نام کاربری از طریق phpMyAdmin
توجه: ما در مورد نام کاربری “admin” صحبت می کنیم، نه نقش مدیر.
غیر فعال کردن اجرای فایل PHP در دایرکتوری های خاص وردپرس

راه دیگری برای قوی تر کردن امنیت سایت وردپرس شما این است که از اجرای فایل PHP در دایرکتوری هایی که نیازی به PHP نیست مانند /wp-content/uploads/ را غیرفعال کنید.
1. فایل Notepad را بازکرده و متن زیر را درون آن قرار می دهیم:
<Files *.php>deny from all</Files>2. هنگام ذخیره فایل، دقیقا عبارت زیر را وارد می کنیم.( ” را هم تایپ کنید)
".htaccess"3. سپس آن را در مسیر /wp-content/uploads/ و /wp-includes/ آپلود کنید.
تغییر پیشوند جدول های پایگاه داده وردپرس
به طور پیش فرض، وردپرس از _wp به عنوان پیشوند جداول پایگاه داده وردپرس استفاده می کند . اگر دیتابیس پایگاه داده از پیشوند پیشفرض استفاده می کند، هکرها می دانند نام جداول شما چیست. به همین دلیل توصیه می کنیم آن را تغییر دهید.
شما می توانید پیشوند پایگاه داده خود را با دنبال کردن آموزش تغییر پیشوند پایگاه داده وردپرس برای بهبود امنیت، تغییر دهید .
نکته: این می تواند سایت شما را شکست دهد در صورتی که به درستی انجام نشود. اگر با مهارت های برنامه نویسی خود احساس راحتی کنید، ادامه دهید.
حفاظت از رمز عبور مدیریت وردپرس و صفحه ورود به سیستم
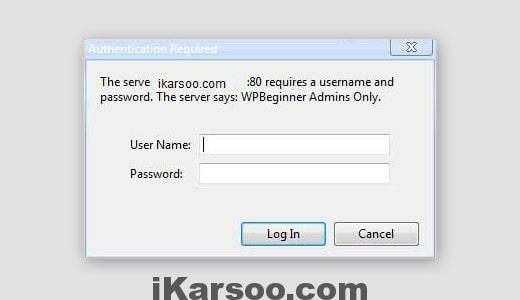 به طور معمول، هکرها می توانند بدون محدودیت پوشه wp-admin و صفحه ورود را از سرور درخواست کنند . این مورد به هکرها اجازه می دهد تا به میزانی که می خواهند انواع ترفندها و جملات DDoS را روی این دو صفحه اجرا کنند.
به طور معمول، هکرها می توانند بدون محدودیت پوشه wp-admin و صفحه ورود را از سرور درخواست کنند . این مورد به هکرها اجازه می دهد تا به میزانی که می خواهند انواع ترفندها و جملات DDoS را روی این دو صفحه اجرا کنند.
شما می توانید بر روی این دو در سمت سرور، رمز قراردهید و درخواست ها را محدودکنید.
چگونگی محافظت از دایرکتوری وردپرس (wp-admin)
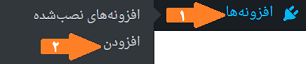

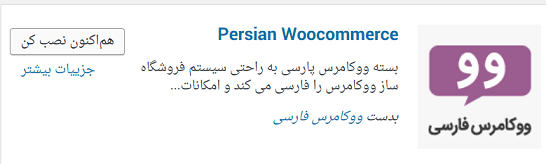
 روی
روی 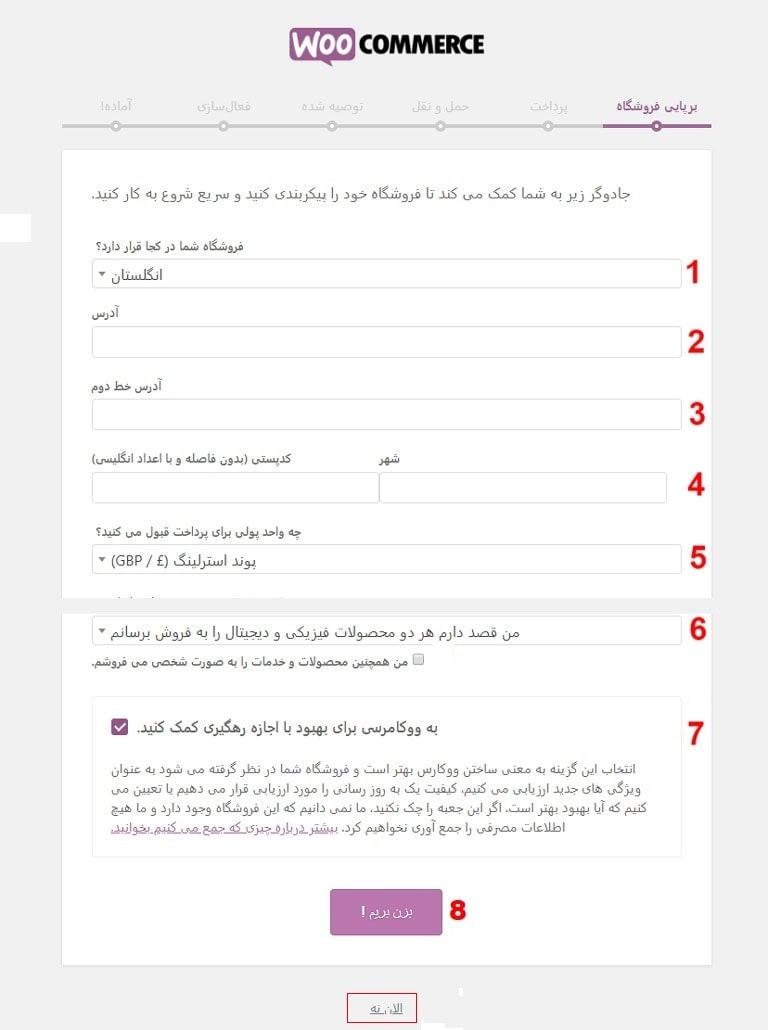
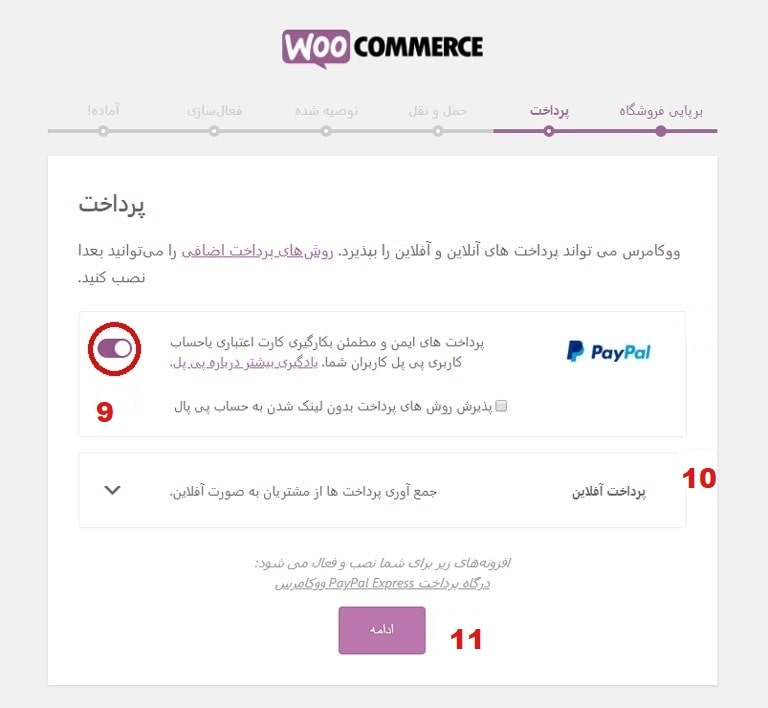
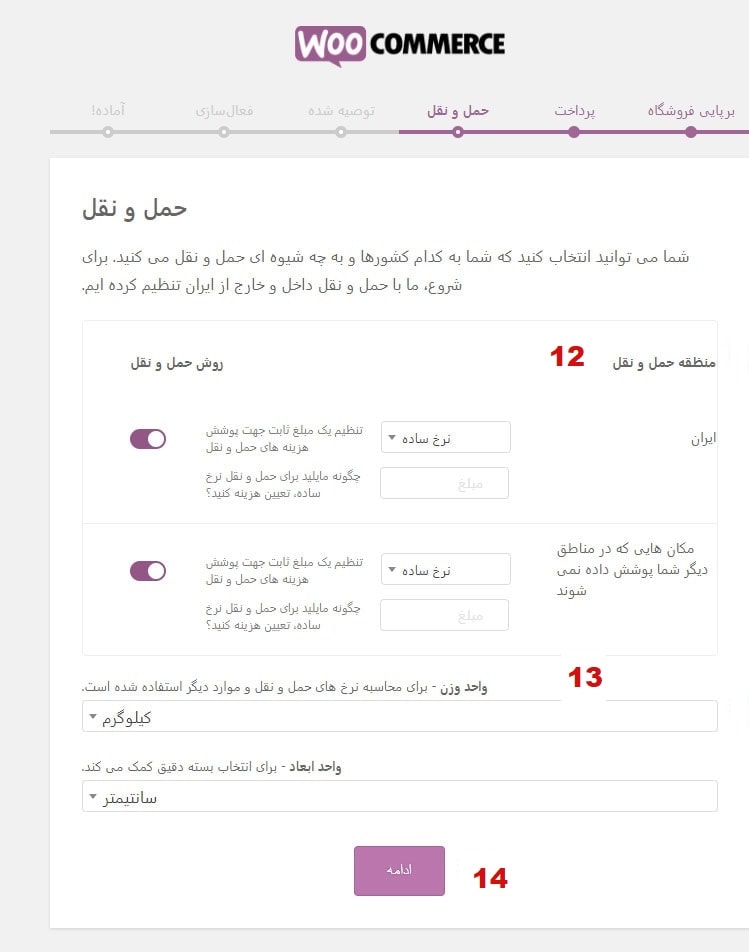
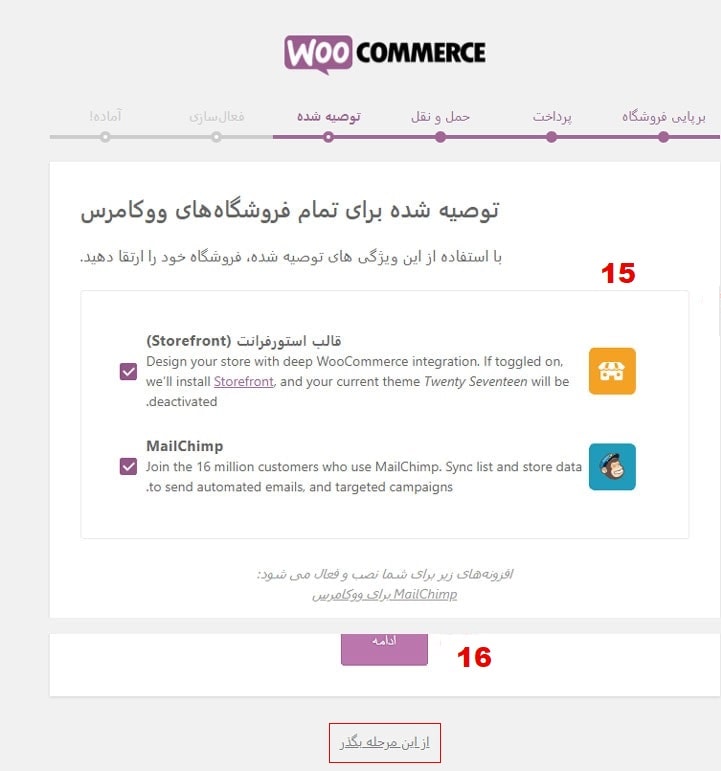
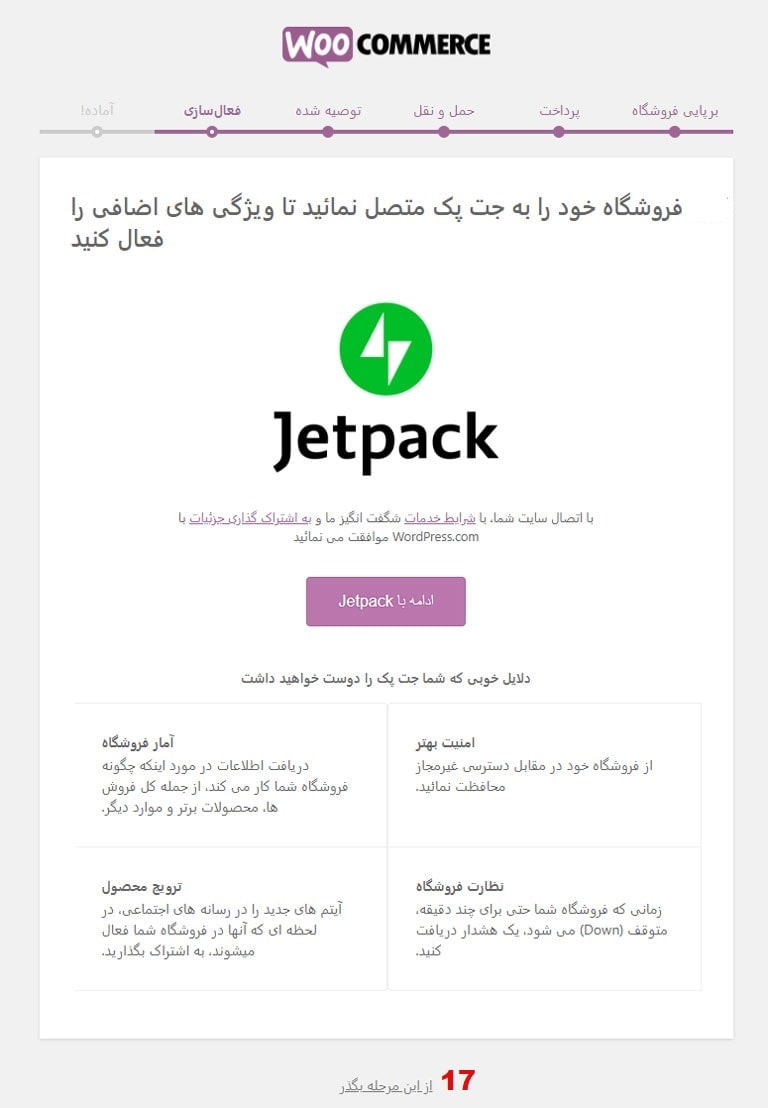
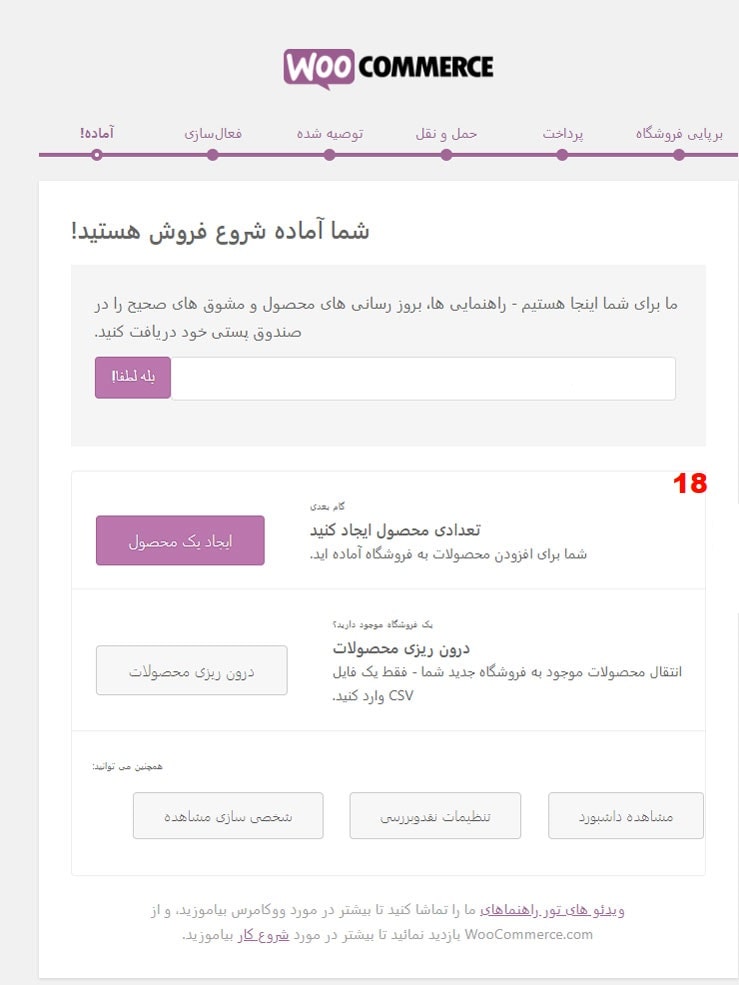
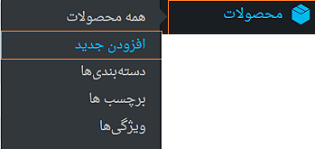
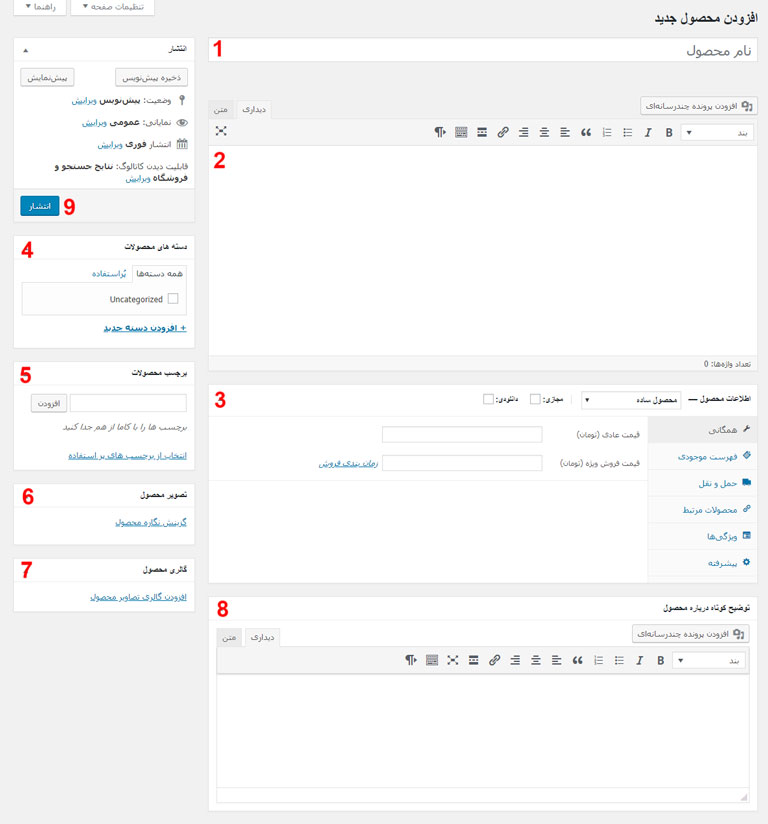 1. در این قسمت عنوان یا نام محصول را وارد کنید.
1. در این قسمت عنوان یا نام محصول را وارد کنید.