آیا می خواهید ساخت فروشگاه اینترنتی خود را شروع کنید؟ ممکنه فکرکنید ساخت فروشگاه انلاین می تونه یک فکر وحشتناک باشه.
چرا نیاز به ساخت فروشگاه اینترنتی دارید؟
زمانی بهتر از الان برای شروع کسب و کار آنلاین وجود ندارد؟
هر کس با یک رایانه می تواند در عرض چند دقیقه و بدون داشتن مهارت های خاصی شروع به کار کند.
سه چیز که برای ساخت فروشگاه آنلاین نیاز دارید:
- ایده نام دامنه (این نام فروشگاه آنلاین شماست مثل shixon)
- هاست یا میزبانی وب (جایی که سایت شما در اینترنت در آن زندگی می کند)
- تمرکز 30 دقیقه ای.
بله، این واقعا ساده است.
در این آموزش، موارد زیر را پوشش خواهیم داد:
- ثبت دامنه و انتخاب هاست
- نصب وردپرس و ووکامرس
- ظاهر فروشگاه اینترنتی
- اضافه کردن محصولات و امکانات موردنیاز به فروشگاه اینترنتی
گام اول ساخت فروشگاه اینترنتی
دامنه: همانطور که یک فروشگاه در شهر شما یک نام و آدرسی دارد؛ فروشگاه آنلاین شما در اینترنت هم باید یک آدرس و نام داشته باشد تا کاربران بتوانند سایت شما را در مرورگر اینترنت دستگاه خود (کامپیوتر، موبایل و تبلت) واردکنند تا وارد فروشگاه آنلاین شما بشوند، این نام دامنه نام دارد. (برای مثال shixon.com)
دامنه، آدرس وب سایت شما می باشد که از دو قسمت نام و پسوند تشکیل شده است.
هاست: فرض کنیدقصد راه اندازی فروشگاه فیزیکی در شهرتان را دارید. برای این کار باید یک فضایی را اجاره کنید، برای قراردادن فروشگاه آنلاین تان در اینترنت هم شما نیاز به اجاره یک فضا دارید، که به آن فضای میزبانی (هاست یا Host) گویند.
گام دوم ساخت فروشگاه اینترنتی
بخش اول از گام دوم: نصب وردپرس
- بارگذاری وردپرس روی هاست
- ساخت یک پایگاه داده روی هاست
- تنظیمات اولیه و نصب وردپرس
تمام مراحل بالا در کمتر از 15 دقیقه قابل انجام است.
البته با توجه به نوع کنترل پنل هاست(Cpanel یا DirectAdmin) در جزئیات تفاوتهایی وجود دارد ولی در کل روند یکسان است.
در مقاله مراحل نصب وردپرس، بطور گام به گام روند نصب وردپرس بیان شده است.
بخش دوم از گام دوم:
- نصب و فعال سازی ووکامرس فارسی
- نصب و فعال سازی ووکامرس
- تنظیمات اولیه و سریع ووکامرس
-
نصب و فعال سازی ووکامرس فارسی(persian woocommerce)
- بعد از واردشدن پیشخوان وردپرس، به قسمت افزونه وارد شوید.
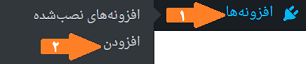
- سپس روی افزودن کلیک کنید.
- نام افزونه persian woocommerce را در قسمت جستجو وارد نمایید.

- روی گزینه هم اکنون نصب کن و سپس گزینه فعال کردن کلیک کنید.
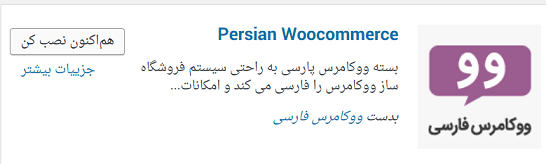
- بعد از واردشدن پیشخوان وردپرس، به قسمت افزونه وارد شوید.
-
نصب و فعال سازی ووکامرس اصلی(Woocommerce)
- همان مراحل مربوط به نصب ووکامرس فارسی را انجام دهید، فقط Woocmmerce را بجای Persian Woocommerce در قسمت جستجو واردکنید. و آن را نصب و فعال کنید.
تنظیمات اولیه و سریع ووکامرس
بعد از نصب و فعال سازی ووکامرس(Woocoomerce)، در بالای پیشخوان وردپرس، اعلانی مربوط به تنظیمات اولیه میبینید: روی اجرای راه اندازی سریع کلیک کنید.
روی اجرای راه اندازی سریع کلیک کنید.
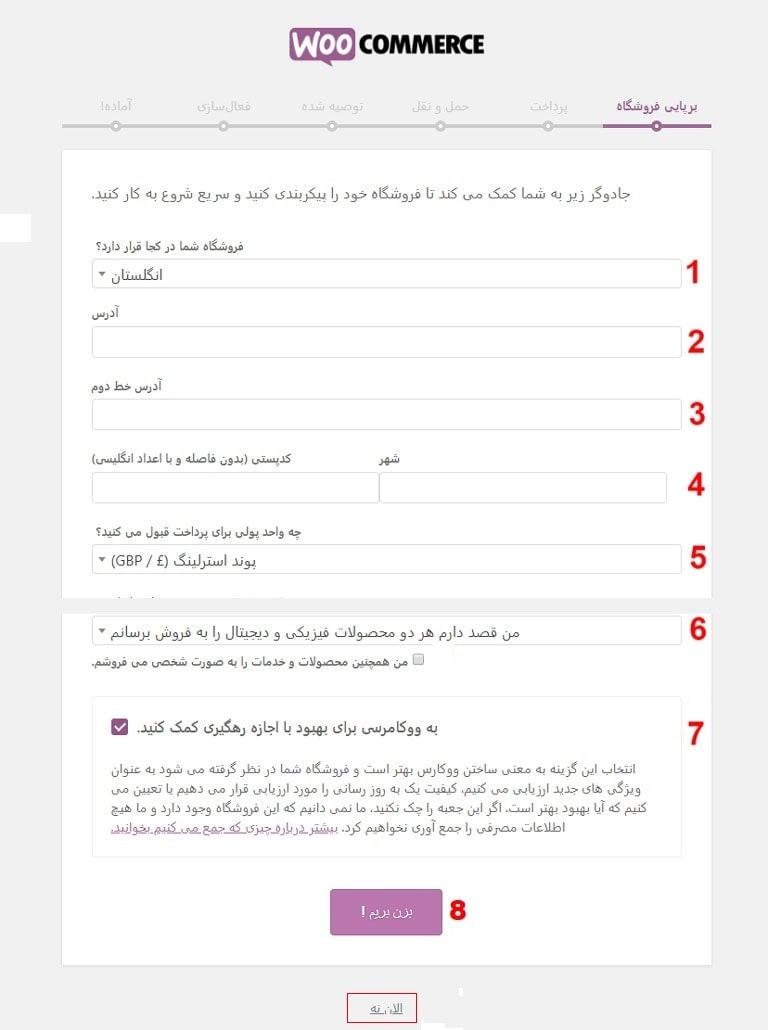
1. در این قسمت، کشور را انتخاب نمائید.
2. در این قسمت، آدرسرا تایپ کنید.
3. در این قسمت، آدرس دوم خود را تایپ کنید.
4. در این قسمت، شهر و کد پستی خود را تایپ کنید.
5. در این قسمت، واحد پول رایج کشور را انتخاب نمائید.
6. در این قسمت اگر قصد فروش محصولات دیجیتال مثل فایلهای قابل دانلود و… یا محصولات فیزیکی و یا هردو را دارید ، در این قسمت مشخص کنید.
7. با فعال کردن این گزینه برخی اطلاعات غیرمحرمانه از قبیل نحوه عملکرد ووکامرس برای سازنده ووکامرس ارسال می شود که البته فعال کردن این قسمت اجباری نیست.
8. درنهایت روی بزن بریم کلیک کنید.
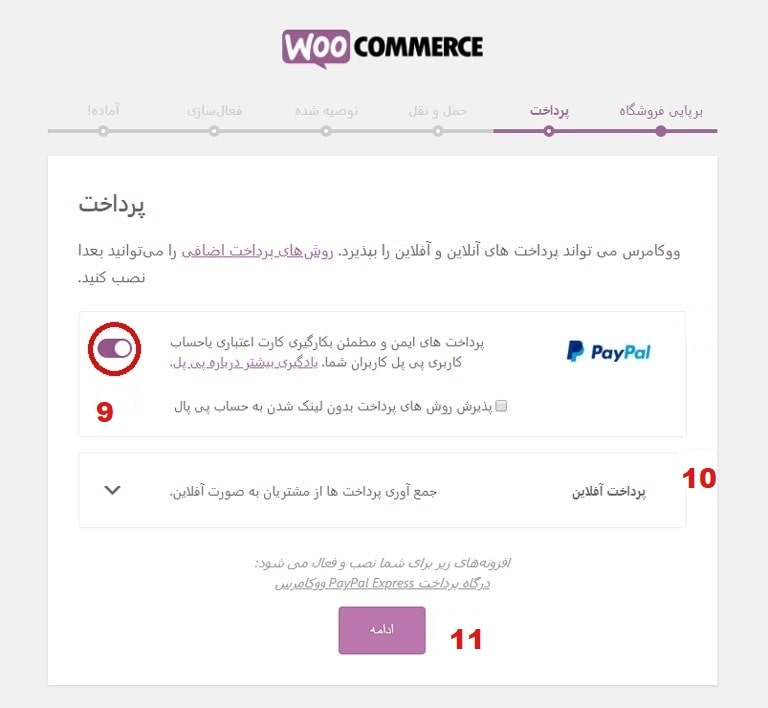
9. برای استفاده از درگاه پرداخت بین المللی پی پال، این گزینه را فعال کنید. ولی در کشورمان این درگاه برای کاربران ایرانی قابل استفاده نیست. در قسمت امکانات موردنیاز درمورد درگاه های پرداخت آنلاین ایرانی صحبت می شود.
10. درصورتیکه می خواهید امکان پرداخت افلاین مثل واریز به حساب را فعال کنید، گزینه موردنظر را انتخاب کنید.
11. روی ادامه کلیک کنید.
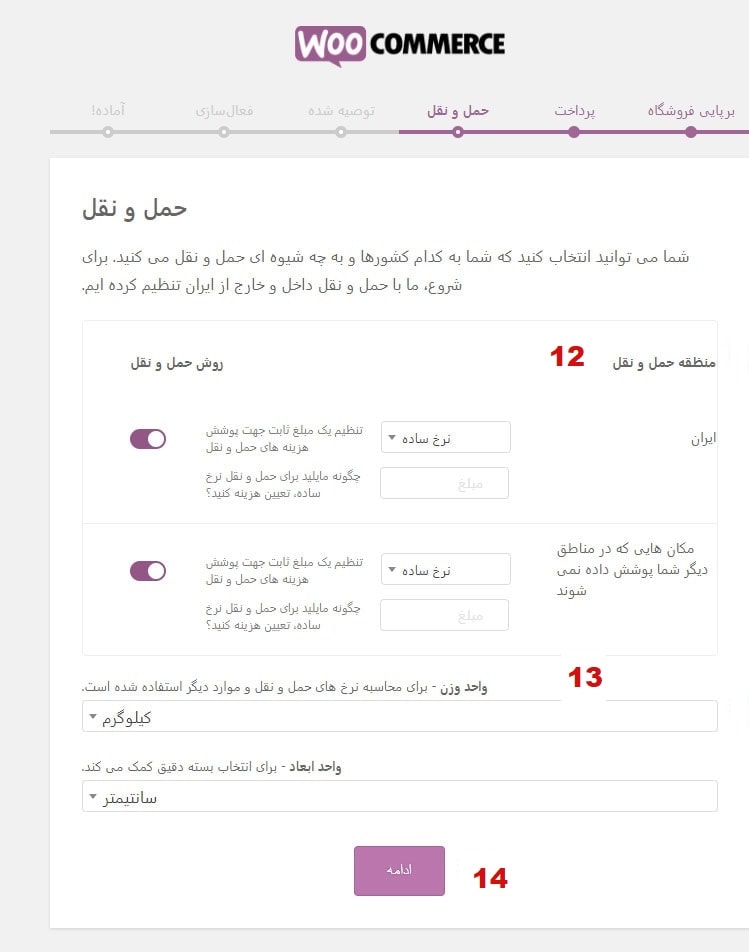
12. محدوده های تحت پوشش برای ارسال پستی و هزینه های آن را در اینجا بسته به نیاز و … واردکنید.
13. واحد وزن و ابعاد را که برای ارسال مرسوله های پستی هم مورداستفاده قرار می گیرد را از دو کادر انتخاب نمائید.
14. روی دکمه ادامهکلیک کنید.
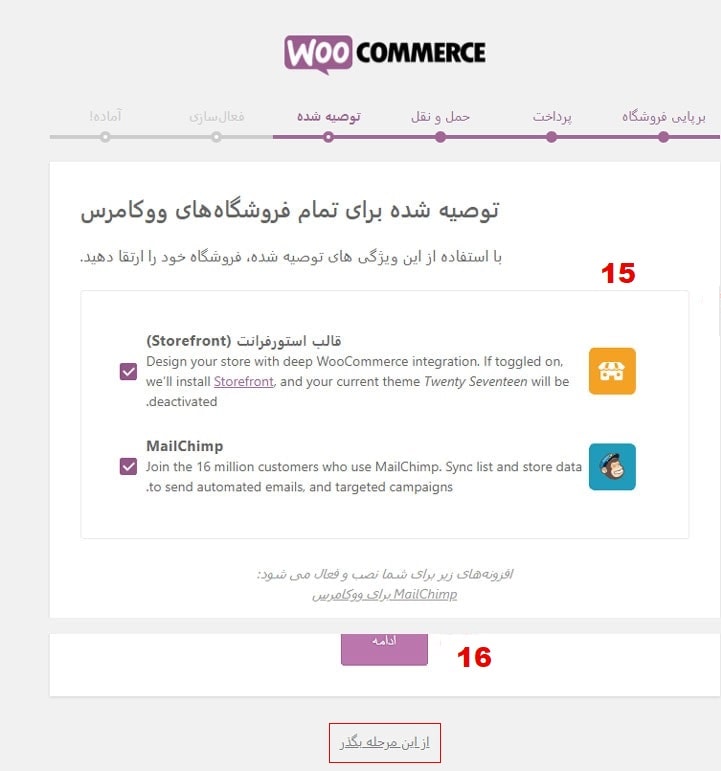
15. در این قسمت در صورت نیاز دو قسمت را فعال کنید. درمورد ظاهر فروشگاه (پوسته) و امکانات در گام سوم و پنجم توضیح داده می شود.
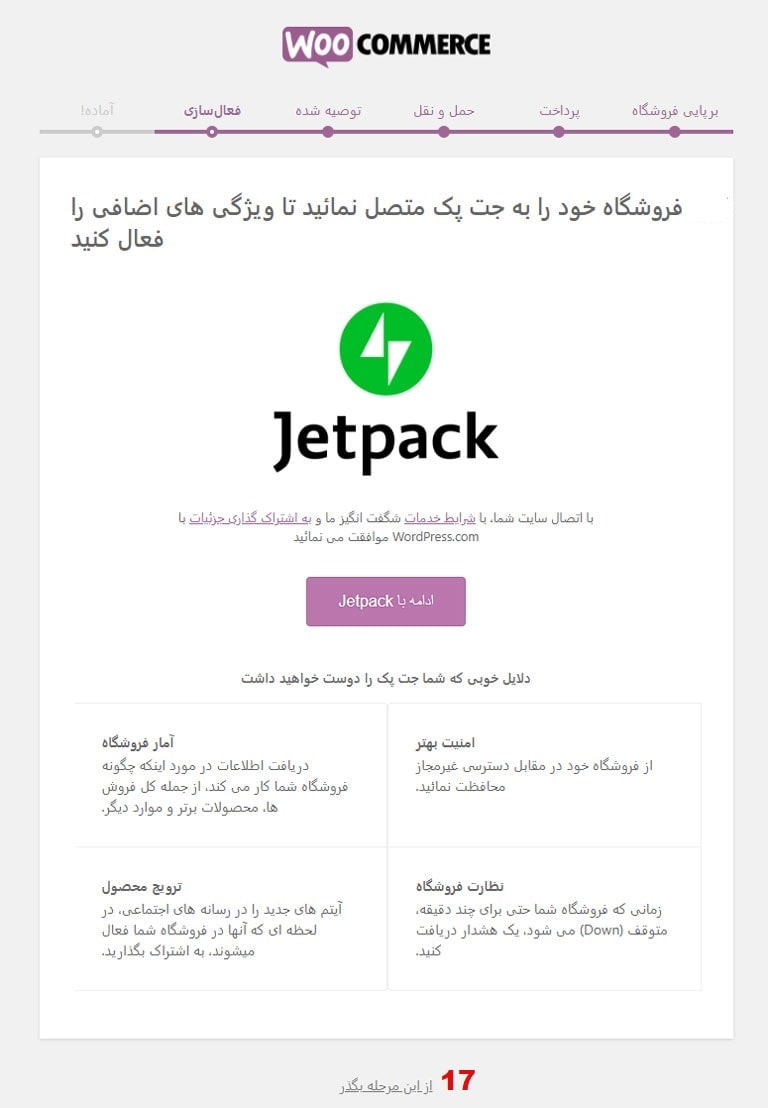
17. فعلا روی از این مرحله بگذر کلیک کنید.
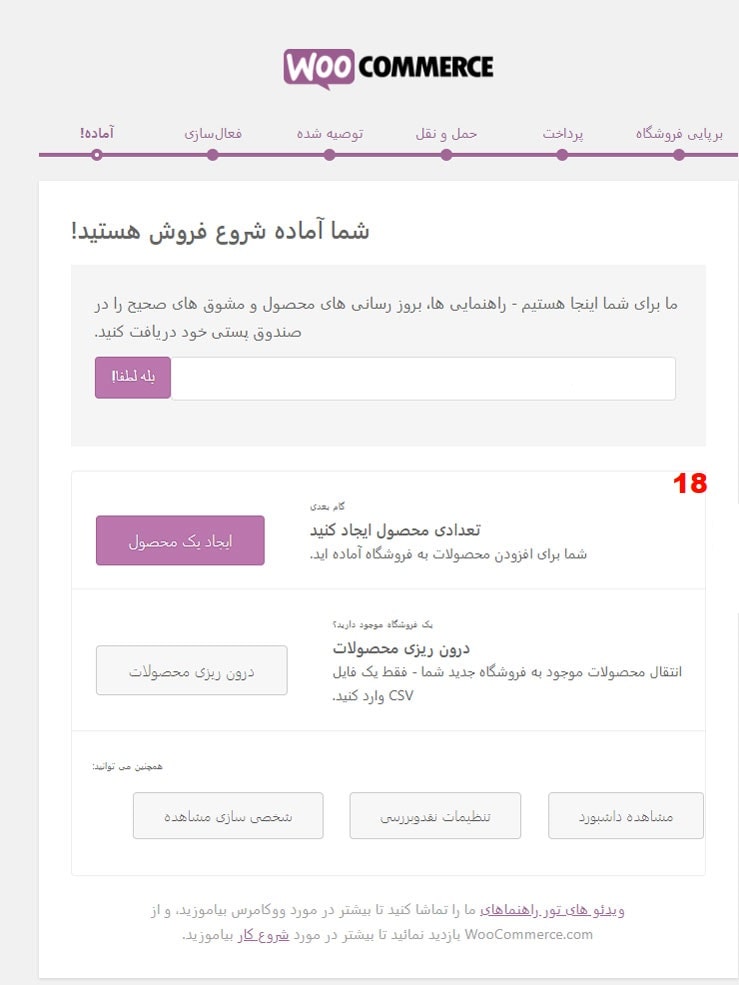
18. در این مرحله تنظیمات اولیه ووکامرس بپایان رسید. با کلیک روی دکمه ایجاد یک محصول می توانید اولین محصول را اضافه کنید که در گام بعدی توضیحات آن داده شده است.
گام سوم ساخت فروشگاه اینترنتی
با استفاده از ووکامرس می توان، سه نوع محصول فیزیکی، دانلودی و خدماتی بفروش رساند.
در هر حال بعد از کلیک روی دکمه ایجاد یک محصول از مرحله قبل یا با کلیک روی افزودن جدید از گزینه محصولات در سمت راست پیشخوان وردپرس، می توانید محصول را ایجادکنید.
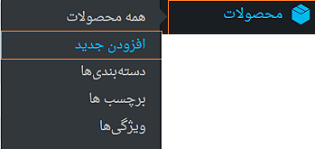
بعد از آن صفحه زیر را می بینید»
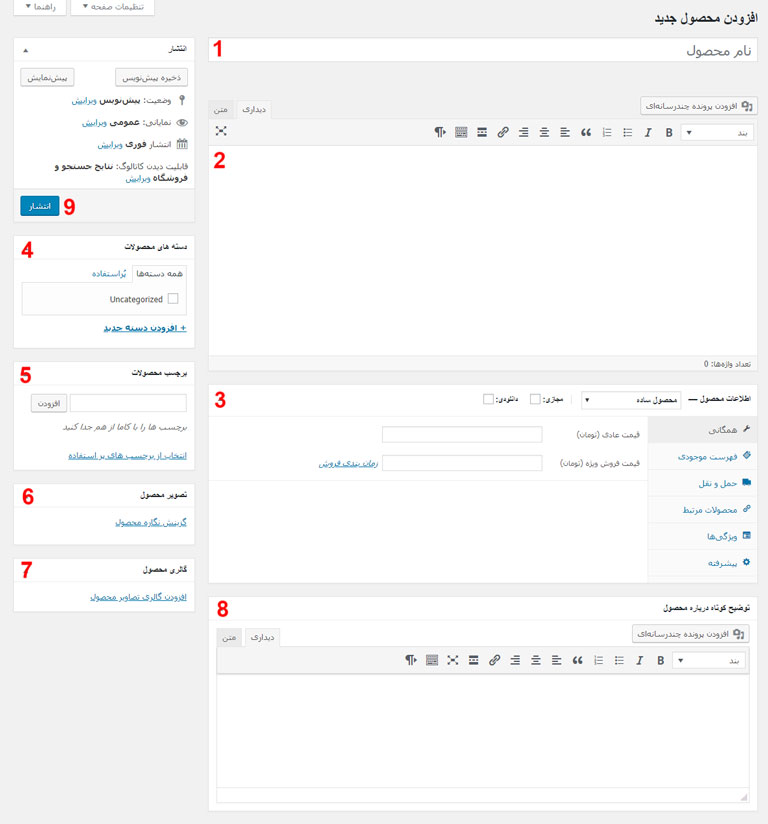 1. در این قسمت عنوان یا نام محصول را وارد کنید.
1. در این قسمت عنوان یا نام محصول را وارد کنید.
2. در این قسمت توضیحات کامل محصول را وارد کنید: هر انچه که محصول شما را کامل معرفی می کند.
3. این قسمت شامل بخش های زیر است:
- همگانی: قیمت عادی و درصورت تمایل قیمت فروش ویژه را واردکنید. حتی می توانید زمانبندی فروش با قیمت ویژه را هم انجام دهید.
- فهرست موجودی(انبار): اگر محصول شما دارای تعداد مشخصی است، می توانید برای آن یک انبار مجازی مشخص کنید و در این قسمت موارد مربوطه را تکمیل کنید.
- در قسمت شناسه محصول(SKU)، برای هر محصول می توانید یک شناسه تعریف کنید.
- در قسمت وضعیت موجودی در انبار، می توانید “گزینه موجود در انبار”، “درانبار موجود نمی باشد” و “پیش خرید” را انتخاب کنید.
- اگر می خواهید هر مشتری از این محصول فقط یک مورد را بتواند خریداری کند، در مقابل فروش تکی، گزینه “اگر مایل به فروش تکی هستید، این گزینه را فعال کنید” را فعال کنید.
- حمل و نقل: درصورتیکه محصول شما فیزیکی است و می خواهید موارد مربوط به حمل و نقل آن را مشخص کنید از این قسمت اقدام کنید.
- محصولات مرتبط: درصورتیکه قبل از ایجاد این محصول، محصولات دیگری اضافه کرده اید و محصول مرتبطی با این محصول وجود دارد، میتوانید در این قسمت آنها را انتخاب کنید.
- ویژگی ها: ممکن است برخی محصولات دارای ویژگی هایی مثل رنگ، جنس، اندازه و موارد مختلف باشد که می توانید از این قسمت آنها را اضافه کنید. و البته برای پیکربندی موارد پیشرفته تر به قسمت ویژگی ها از قسمت محصولات هم نیاز خواهید داشت.
- پیشرفته: مواردی مثل یادداشت های مربوط به محصول پس از اینکه مشتری محصول را سفارش داد و از این دست موارد را در این قسمت می توانید تنظیم کنید.
4. در این قسمت می توانید برای محصول، دسته بندی وارد یا انتخاب کنید.
5. در این قسمت هم می توانید برای محصول موردنظر، برچسب واردکنید. (دسته بندی و برچسب برای سازماندهی محصولات می باشد)
6. تصویر محصول، در صفحه فروشگاه و در صفحه محصول بنمایش در می آید.
7. در این کادر هم می توانید، برای محصول چندین تصویر دیگر واردکنید برای محصول، گالری تصویر بسازید.
8. در این قسمت، توضیحات مختصری از محصول واردکنید، این توضیحات در ابتدای صفحه محصول نمایش داده می شود.
9. درصورتیکه نمی خواهید فعلا محصول را در فروشگاه منتشرکنید، روی دکمه ذخیره پیش نویس کلیک کنید، درغیراینصورت روی دکمه انتشار کلیک کنید.
گام چهارم ساخت فروشگاه آنلاین: ظاهر فروشگاه آنلاین (انتخاب پوسته)
باتوجه به نوع محصولاتی که در فروشگاه ارائه می دهید همینطور نوع مشتریان شما و موراد دیگر میتوانید ظاهر فروشگاه آنلاین خود را با انتخاب پوسته ها، سفارشی کنید.
مقالات زیر را برای تکمیل این مرحله بخوانید:
.
گام پنجم ساخت فروشگاه آنلاین: اضافه کردن امکانات موردنیاز به فروشگاه آنلاین
برای گسترش امکانات فروشگاه انلاین در وردپرس، از افزونه ها استفاده می شود. در زیر لیستی از افزونه ها و شرح مختصری از استفاده و تنظیمات آن آمده است:
اتصال فروشگاه انلاین به درگاه پرداخت انلاین:
برای این کار اگر بخواهید درگاه پرداخت آنلاین مستقیم از بانک ها بگیرید، سایت شما نیاز به Enamad دارد که برای اخذ آن زمانی حدود 2 ماه طول می کشد. می توانید تا زمان اخذ اینماد، از درگاه های واسط استفاده کنید. برای مثال زرین پال… . درمورد انتخاب درگاه واسط می توانید سایت، تعرفه ای که کسر می شود، خوشنامی و … بررسی کنید و آن را انتخاب کنید.
در این مثال، از درگاه پرداخت واسط زرین پال استفاده می کنیم:
- در قسمت افزونه ها، افزودن، در کادر جستجو، عبارت Woocommerce Zarinpal Gateway را واردکنید، سپس آن را نصب و فعال کنید.
- با استفاده از این راهنما، در زرین پال ثبت نام کنید. و مراحل ثبت نام، نوع عضویت، درخواست درگاه برای سایت را انجام دهید.
- پس از ارسال درخواست درگاه پرداخت، و تایید سایت و مراحل آن، یک کد مرچنت به شما داده می شود که باید ان را در تنظیمات زرین پال وارد کنید»
- وارد پیکربندی ووکامرس شوید.
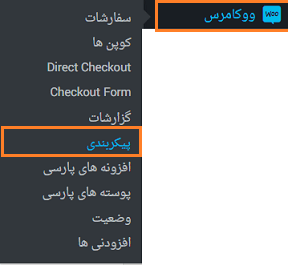
- روی زبانه درگاه پرداخت کلیک کنید.

- در فهرست درگاه پرداخت، روی پرداخت امن زرین پال کلیک کنید.

- درصورتیکه گزینه فعالسازی، تیک نخورده، تیک بزنید تا فعال شود، در قسمت مرچنت کد دریافت شده را وارد کنید و در نهایت روی ذخیره تغییرات کلیک کنید.
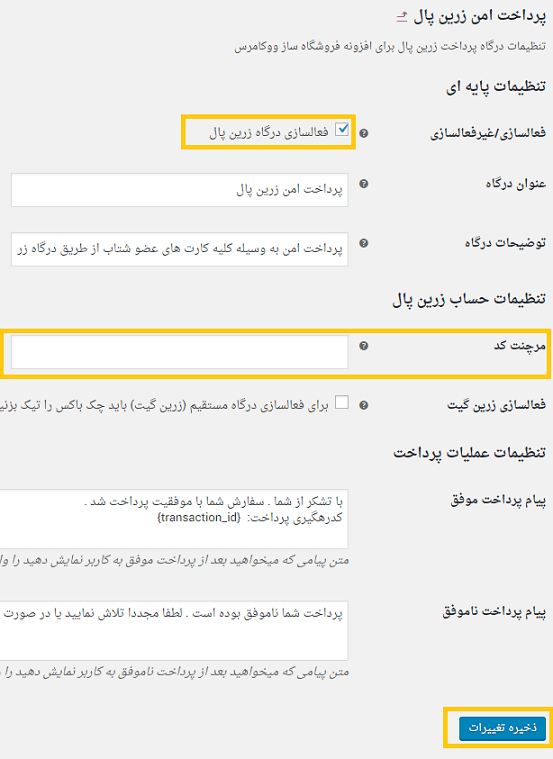
- وارد پیکربندی ووکامرس شوید.